Tham khảo ngay các mẫu điện thoại đang được kinh doanh tại Thế Giới Di Động:
Để có thể đạt được hiệu quả trong công việc thì kỹ năng làm việc với các liên kết trong PowerPoint là một yếu tố rất quan trọng. Bài viết này cung cấp hướng dẫn chi tiết về cách chèn, kiểm tra và xóa link trong PowerPoint giúp bạn thành thục công cụ này nhất.
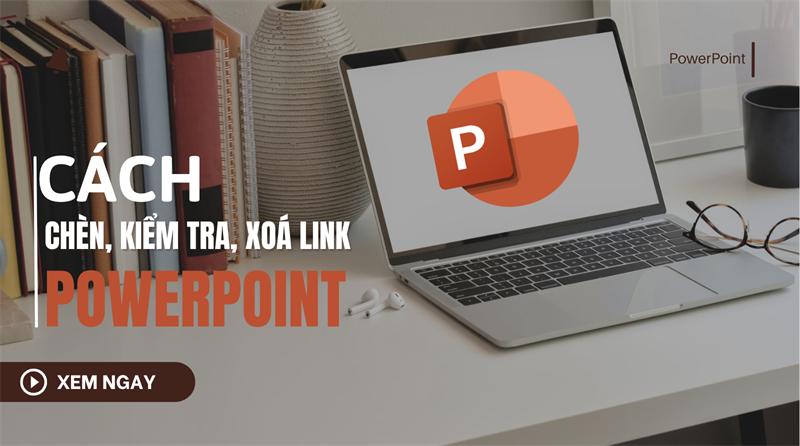
Cách tạo, kiểm tra, xoá liên kết trong PowerPoint
I. Cách chèn link trong PowerPoint
1. Hướng dẫn nhanh
Chọn phần nội dung cần tạo link > Click chuột phải chọn Hyperlink > Chọn mục Web Page or File > Nhập đường dẫn vào mục Address > Nhấn OK để hoàn tất.
2. Hướng dẫn chi tiết
Bước 1: Bạn mở PowerPoint trên thiết bị của mình sau đó chọn vào ảnh hoặc text bạn muốn tạo link.

Tô đen phần cần hyperlink
Bước 2: Bạn click chuột phải vào ảnh hoặc text đã lựa chọn, sau đó vào mục Hyperlink. Ngoài ra, bạn cũng có thể tới tab Insert và chọn vào Link.

Chọn vào mục Hyperlink
Bước 3: Trong hộp thoại Hyperlink, nếu bạn muốn dẫn đường link địa chỉ web page bạn chọn vào mục Web Page or File vào nhập địa chỉ vào ô chỉ mục Address.

Nhập đường liên kết vào Address
Sau khi bạn hoàn thành, ảnh hoặc text của bạn đã chọn sẽ là một link dẫn tới địa chỉ web.

Text Vùng địa lý đã được Hyperlink
II. Cách chèn link là địa chỉ email trong PowerPoint
1. Hướng dẫn nhanh
Chọn nội dung cần chèn địa chỉ email > Click chuột phải chọn Hyperlink > Chọn vào mục Email Address > Nhập địa chỉ email > Nhấn OK để hoàn tất.
2. Hướng dẫn chi tiết
Bước 1: Bạn mở PowerPoint trên thiết bị của mình sau đó chọn vào ảnh hoặc text bạn muốn tạo link địa chỉ email.

Tô đen phần cần hyperlink
Bước 2: Bạn click chuột phải vào ảnh hoặc text đã lựa chọn, sau đó vào mục Hyperlink. Ngoài ra, bạn cũng có thể tới tab Insert và chọn vào Link.

Chọn vào mục Hyperlink
Bước 4: Nhập địa chỉ email bạn muốn kết nối trong box Email Address, sau đó click OK để hoàn tất

Nhập địa chỉ email của bạn
III. Cách chèn link cho các slide khác nhau
1. Hướng dẫn nhanh
Chọn nội dung cần chèn link > Click chuột phải chọn Hyperlink > Chọn vào mục This Document > Chọn bạn muốn dẫn tới > Nhấn OK để hoàn tất.
2. Hướng dẫn chi tiết
Bước 1: Bạn mở PowerPoint trên thiết bị của mình sau đó chọn vào ảnh hoặc text bạn muốn tạo link.

Tô đen phần cần hyperlink
Bước 2: Bạn click chuột phải vào ảnh hoặc text đã lựa chọn, sau đó vào mục Hyperlink. Ngoài ra, bạn cũng có thể tới tab Insert và chọn vào Link.

Chọn vào mục Hyperlink
Bước 3: Ở mục Hyperlink, bạn chọn vào mục This Document sau đó chọn slide mà bạn muốn dẫn tới và nhấn OK để hoàn tất.

Chọn vào mục This Document
Sau khi hoàn tất, bạn có thể click vào phần nội dung được hyperlink để đi đến slide bạn đã chọn trước đó.
IV. Cách chèn link tới thư mục khác
1. Hướng dẫn nhanh
Chọn nội dung muốn chèn link tới thư mục khác > Click chuột phải chọn Hyperlink > Chọn Web Page or File > Chọn Select trong phần Address > Chọn vào file muốn dẫn link tới và nhấn Open > Nhấn OK để hoàn tất.
2. Hướng dẫn chi tiết
Bước 1: Bạn mở PowerPoint trên thiết bị của mình sau đó chọn vào ảnh hoặc text bạn muốn tạo link.

Tô đen phần cần hyperlink
Bước 2: Bạn click chuột phải vào ảnh hoặc text đã lựa chọn, sau đó vào mục Hyperlink. Ngoài ra, bạn cũng có thể tới tab Insert và chọn vào Link.

Chọn vào mục Hyperlink
Bước 3: Ở trong mục Hyperlink, bạn chọn vào mục Web Page or File và chọn vào Select trong phần Address.

Chọn vào mục Select
Bước 4: Khi cửa số truy vấn file mở ra, bạn chọn vào file muốn dẫn link tới và nhấn Open. Sau đó ở cửa sổ Hyperlink bạn nhấn vào OK để hoàn tất.
Chọn file bạn muốn dẫn link đến
V. Cách kiểm tra các link đã chèn
1. Hướng dẫn nhanh
Chọn vào nội dung đã chèn link > Click chuột phải rồi chọn Open Link > Dẫn tới đường link bạn đã chèn.
2. Hướng dẫn chi tiết
Bước 1: Sau khi tạo link, bạn nên kiểm tra lại đường link đã chèn bằng cách Click chuột phải vào link, rồi click Open Link
Chọn vào mục Open Link
Bước 2: Trình duyệt web sẽ mở và đưa bạn tới trang được liên kết. Trường hợp nếu không thấy gì xuất hiện, hãy kiểm tra lại địa chỉ link.
Link dẫn đến thegioididong
Bước 3: Để mở link trong khi xem trình chiếu slide, bạn chỉ cần click vào phần được hyperlink sẽ dẫn đến địa chỉ bạn liên kết.
Kiểm tra link trong trình chiếu
VI. Cách xóa link đã chèn
1. Hướng dẫn nhanh
Chọn nội dung được chèn link > Click chuột phải vào Hyperlink > Chọn vào Edit Hyperlink > Chọn Remove Link
2. Hướng dẫn chi tiết
Bước 1: Bôi đen vào đoạn text hoặc hình ảnh bạn đã chèn link và click chuột phải chọn vào mục Hyperlink và dẫn đến mục Edit Hyperlink.
Chọn vào mục Edit Hyperlink
Bước 2:Trong phần Edit Hyperlink, bạn chọn vào mục Remove Link để hoàn tất
Chọn vào mục Remove Link
TẬU NGAY ĐIỆN THOẠI GIÁ SIÊU HỜI TẠI TGDĐ
Bài viết trên đã hướng dẫn bạn cách chèn, kiểm tra và xoá link trong PowerPoint một cách đầy đủ, chi tiết nhất. Hy vọng thông qua bài viết này đã giúp bạn ghi nhớ được những cách sau để áp dụng vào trong học tập và công việc một cách hiệu quả nhất. Chúc các bạn thực hiện thành công!


