
Cách tải ảnh từ Google Photos về điện thoại iPhone, Android và máy tính
Google Photos có lẽ đã không còn xa lạ với nhiều người dùng điện thoại ngày nay. Với nhiều lợi ích khác nhau mà nó mang lại, thì Di Động Mới sẽ cùng bạn tìm hiểu cách tải ảnh từ Google Photos về điện thoại iPhone, Android và máy tính chi tiết trong bài viết sau.
1. Lợi ích khi tải ảnh từ Google Photos
- Lưu và bảo vệ ảnh: Tải ảnh tù Google Photos về máy sẽ giúp bạn bảo vệ và lưu giữ hình ảnh bên cạnh việc sao lưu trên đám mây. Từ đó hạn chế các rủi ro mất hình ảnh khi không thể truy cập tài khoản Google hay sử dụng một dịch vụ lưu trữ khác.
- Quản lý ảnh: Hình ảnh sau khi tải về máy sẽ dễ dàng hơn cho việc quản lý khi bạn có thể xếp chung theo thư mục hoặc tạo các album tùy ý.
- Tiết kiệm dung lượng: Do Google Photos sẽ hạn chế không gian lưu trữ hình ảnh của bạn nên việc tải ảnh về thiết bị sẽ giúp bạn có thêm dung lượng để lưu thêm các hình và video mới.
- Truy cập ảnh offline: Muốn xem ảnh trên Google Photos bạn cần phải kết nối internet, còn khi đã tải hình về máy thì bạn có thể xem bất cứ lúc nào mà không cần mạng.
- Chỉnh sửa và chia sẻ dễ dàng: Bạn có thể dễ dàng chỉnh sửa, chia sẻ hình ảnh lên các mạng xã hội khác sau khi tải hình ảnh từ Google Photos về máy.
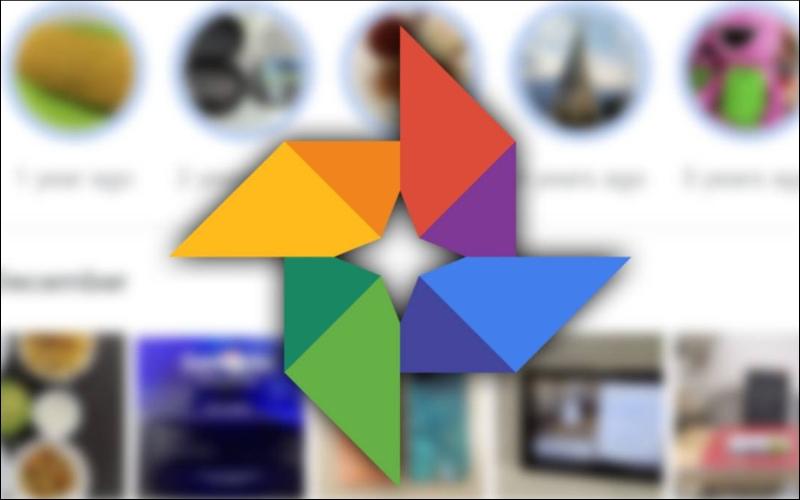 Tải ảnh từ Google Photos về thiết bị giúp quản lý ảnh tốt hơn
Tải ảnh từ Google Photos về thiết bị giúp quản lý ảnh tốt hơn
2. Cách tải ảnh từ Google Photos về điện thoại
2.1. Tải ảnh từ Google Photos về điện thoại iPhone
Bước 1: Vào Google Photos có trong điện thoại > Nhấn chọn ảnh hoặc album bạn muốn tải về.
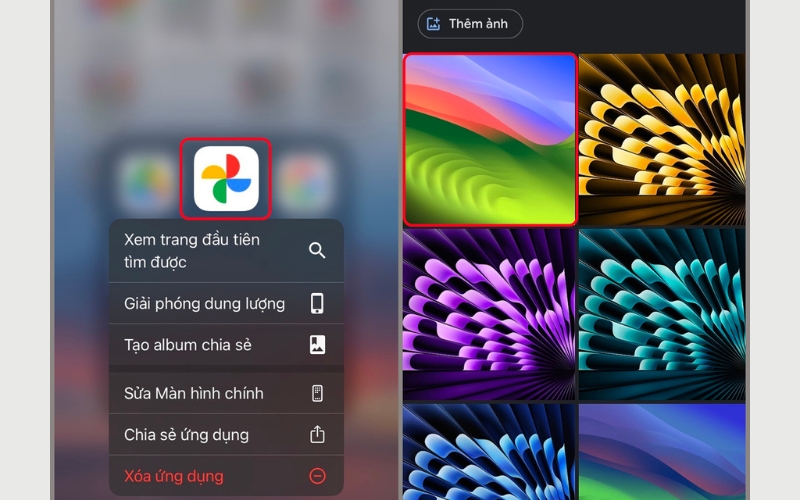 Vào Google Photos và chọn hình muốn tải
Vào Google Photos và chọn hình muốn tải
Bước 2: Nếu bạn chỉ tải 1 ảnh, chọn ảnh muốn tải > Nhấn biểu tượng 3 chấm > Chọn icon tải xuống.
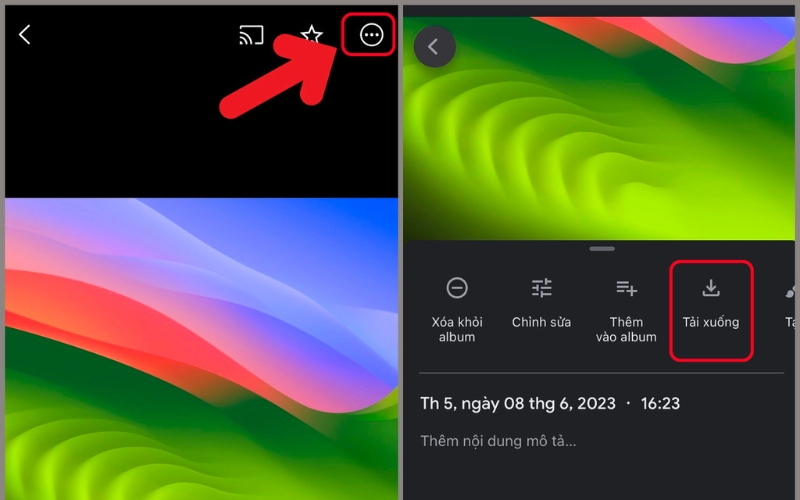 Chọn biểu tượng tải xuống
Chọn biểu tượng tải xuống
Bước 3: Nếu bạn tải nhiều ảnh, nhấn giữ 1 hình nào đó cho đến khi hiện dấu tick > Chọn các ảnh muốn tải > nhấn vào icon Xuất > Chọn Lưu vào thiết bị.
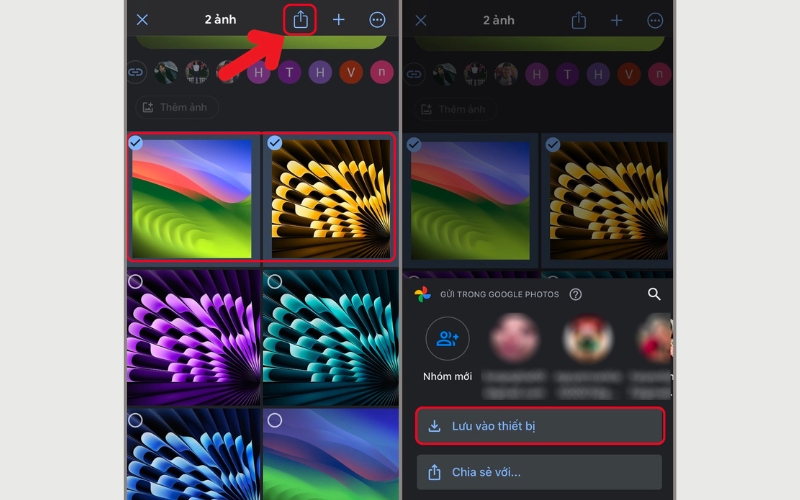 Chọn Lưu vào thiết bị
Chọn Lưu vào thiết bị
2.2. Tải ảnh từ Google Photos về điện thoại Android
Bước 1: Vào Google Photos và chọn các hình ảnh bạn muốn tải về > Nhấn nút Chia sẻ > Chọn Hiện thêm > Nhấn vào icon Zalo.
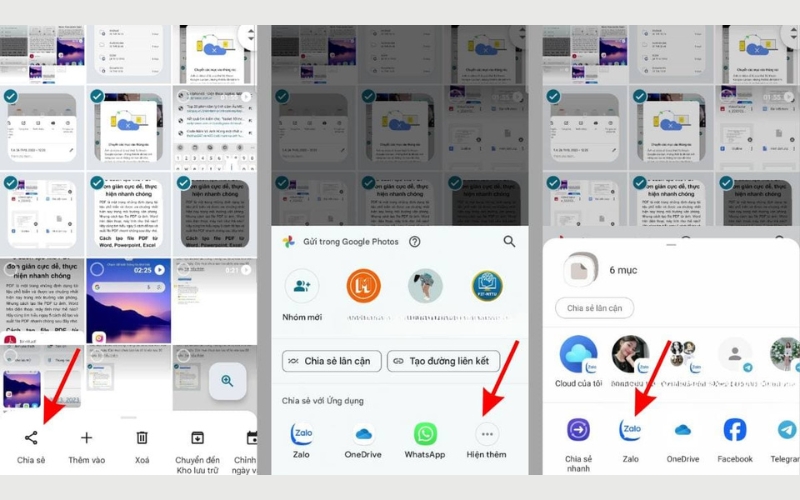 Chọn các ảnh muốn tải về và chọn Chia sẻ
Chọn các ảnh muốn tải về và chọn Chia sẻ
Bước 2: Chọn Cloud của tôi > Nhấn Gửi. Bước 3: Chọn biểu tượng 3 chấm trong giao diện Cloud của tôi > Nhấn Lưu ảnh, video.
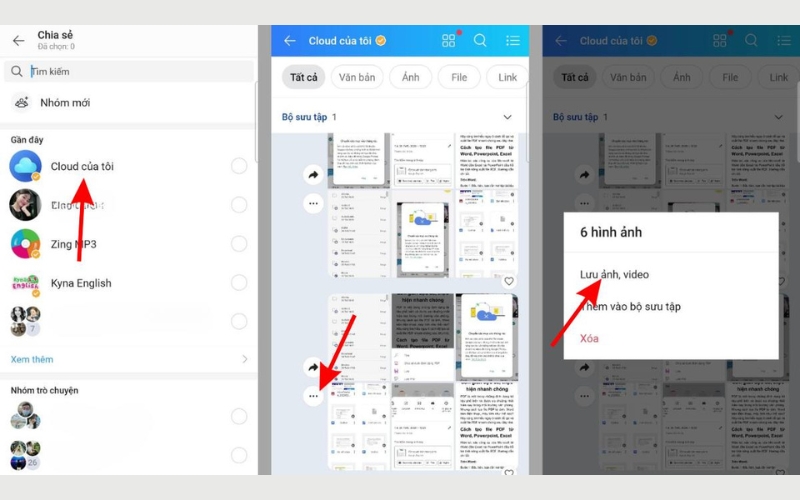 Chọn biểu tượng 3 chấm trong giao diện Cloud của tôi, nhấn Lưu ảnh, video
Chọn biểu tượng 3 chấm trong giao diện Cloud của tôi, nhấn Lưu ảnh, video
Bước 3: Xác nhận Có để tải hình, video về máy > Kiểm tra Thư viện ảnh xem bạn đã lưu thành công chưa là hoàn tất.
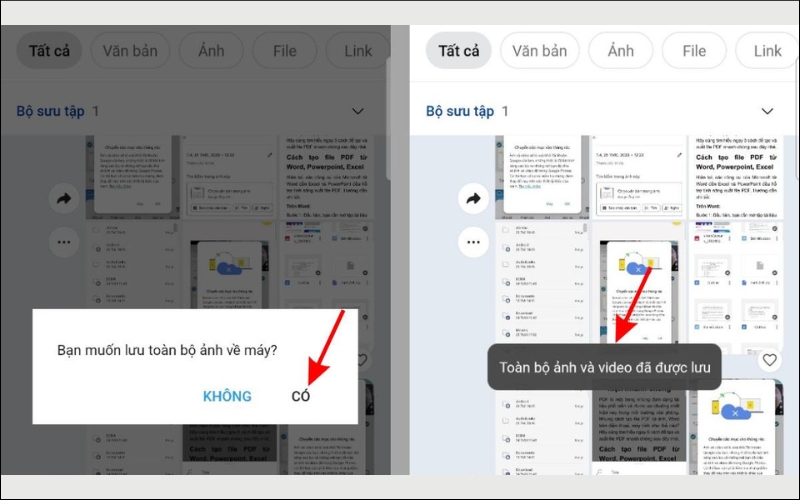 Xác nhận Có để tải hình, video về máy
Xác nhận Có để tải hình, video về máy
3. Cách tải ảnh từ Google Photos về máy tính
Bước 1: Vào Google Photos trên máy tính của bạn > Chọn những video hay hình ảnh bạn cần tải về.
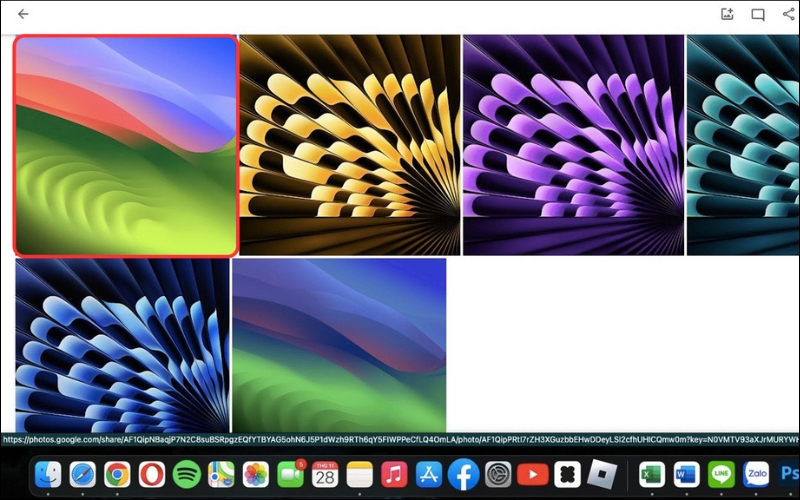 Chọn những video hay hình ảnh bạn cần tải về
Chọn những video hay hình ảnh bạn cần tải về
Bước 2: Chọn biểu tượng 3 chấm bên góc phải phía trên màn hình.
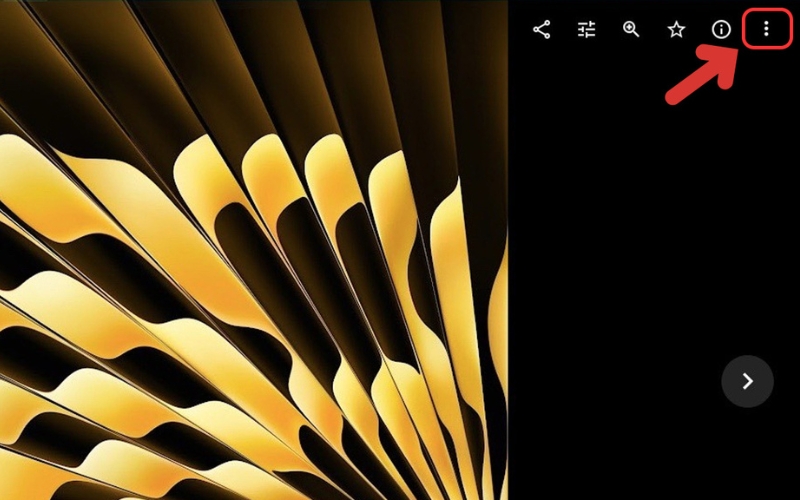 Chọn biểu tượng 3 chấm bên góc phải
Chọn biểu tượng 3 chấm bên góc phải
Bước 3: Nhấn Tải xuống.
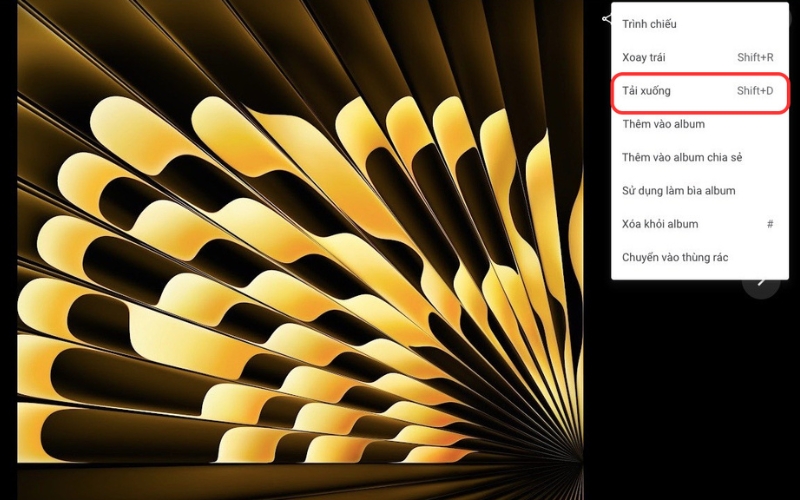 Chọn Tải xuống
Chọn Tải xuống
4. Cách chuyển ảnh từ Google Photos sang tài khoản khác
Bước 1: Mở Google Photos > Nhấn vào ảnh đại diện góc phải màn hình > Chọn Chế độ cài đặt của Photos.
 Chọn Chế độ cài đặt của Photos
Chọn Chế độ cài đặt của Photos
Bước 2: Nhấn Chia sẻ > Chọn Chia sẻ với người thân > Nhấn chọn thời điểm và số ảnh bạn muốn chia sẻ.
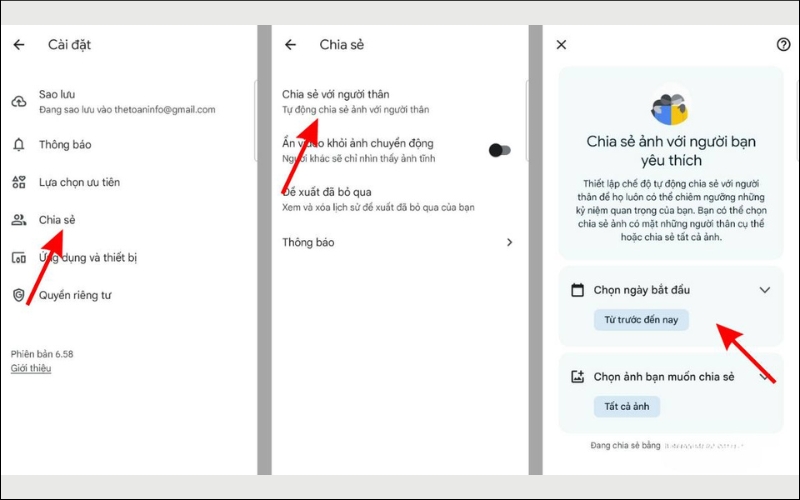 Nhấn Chia sẻ, chọn Chia sẻ với người thân
Nhấn Chia sẻ, chọn Chia sẻ với người thân
Bước 3: Nhấn vào Chọn người thân > Nhập email tài khoản thứ 2 của bạn > Nhấn Xác nhận.
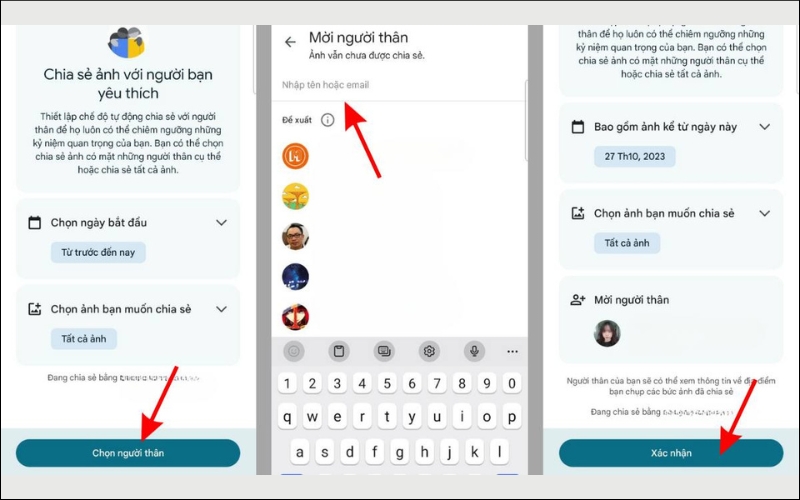 Nhập email tài khoản thứ 2 của bạn > nhấn Xác nhận
Nhập email tài khoản thứ 2 của bạn > nhấn Xác nhận
Bước 4: Đăng nhập vào mail thứ 2 > Chọn Xem lời mời thì bạn sẽ được tự động chuyển sang Google Photos > Nhấn Chấp nhận là hoàn tất quá trình chuyển ảnh.
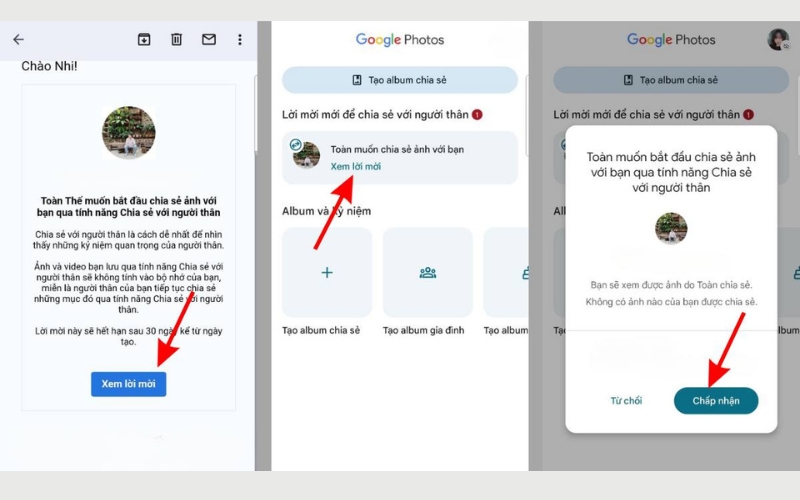 Nhấn Chấp nhận là hoàn tất
Nhấn Chấp nhận là hoàn tất
5. Những lưu ý khi tải ảnh từ Google Photos trên điện thoại, máy tính
- Xem và đảm bảo dung lượng thiết bị để lưu trữ ảnh, video.
- Kiểm tra sau khi thực hiện tải hình ảnh đa thành công chưa.
- Tránh để xảy ra sự gián đoạn kết nối internet trong quá trình tải ảnh.
- Có thể tăng không gian lưu trữ trên Google Photos bằng cách xóa bớt các ảnh bạn vừa tải về máy.
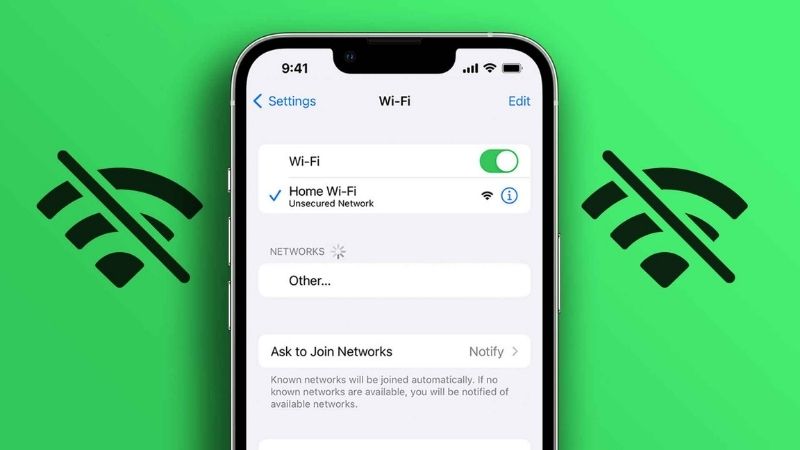 Tránh để xảy ra gián đoạn kết nối internet trong khi tải ảnh
Tránh để xảy ra gián đoạn kết nối internet trong khi tải ảnh
Với những cách trên, mong rằng bạn có thể tải ảnh từ Google Photo về điện thoại iPhone, Android và máy tính nhanh chóng. Nếu bạn đang có nhu cầu tham khảo các sản phẩm điện thoại, máy tính bảng,... nhanh tay truy cập website của Di Động Mới hoặc gọi đến số hotline 1900.0220 để được hỗ trợ tận tình nhất bạn nhé. Xem thêm:
- Cách đổi tên wifi cá nhân trên iPhone cực đơn giản và nhanh chóng
- Cách xóa lịch sử tìm kiếm trên Google iPhone, Safari cực đơn giản
- Cách ẩn ảnh trên iPhone cực đơn giản và dễ thực hiện
Link nội dung: https://cdsphagiang.edu.vn/index.php/cach-luu-anh-tu-google-ve-dien-thoai-a71150.html