
Bí quyết hiệu quả khi thêm dấu tương đương trong Word
Đối với các công thức Toán học hoặc bài giảng Hóa học, bạn có thể tận dụng công cụ có sẵn trên Word như Equation. Ngoài ra, còn nhiều phần mềm hỗ trợ bổ sung như Mathtype để đảm bảo bạn sẽ có đầy đủ ký hiệu toán học, kể cả dấu tương đương, lớn hơn hoặc bằng, nhỏ hơn hoặc bằng, cộng trừ nhân chia...

Cách thêm dấu tương đương trên Word
Để bạn nắm bắt một cách dễ dàng và hình dung được cách thực hiện việc viết dấu tương đương trên Word, hãy xem xét những gợi ý sau đây.
Cách 1: Đơn giản là sao chép trực tiếp dấu tương đương từ bài viết này -> sau đó dán vào tài liệu Word của bạn:
- Dấu tương đương: ⇔ ⟺
Với cách này, hãy sử dụng khi bạn chỉ đôi khi cần đến ký hiệu này hoặc khi bạn không tìm thấy chức năng chèn ký tự đặc biệt tương đương ở đâu, bạn có thể thảnh thơi sao chép để sử dụng.
Để nâng cao chuyên nghiệp và ghi nhớ cách viết dấu tương đương, bạn nên thực hiện theo cách 2 và cách 3 mà chúng tôi hướng dẫn dưới đây.
Cách 2: Sử dụng tính năng chèn ký tự đặc biệt Symbol
Trong cách này, hãy xem xét và ghi nhớ cẩn thận để có thể chèn không chỉ là ký tự tương đương mà bạn còn có thể chèn hầu hết tất cả các ký tự đặc biệt khác.
Để viết dấu tương đương trong Word, bạn thực hiện theo hướng dẫn Mục 1 - Chèn ký hiệu mũi tên trong Word trong bài viết về cách viết mũi tên mà chúng tôi đã giới thiệu trước đó. Thay vì tìm hình dấu mũi tên, bạn sẽ tìm hình dấu tương đương để chèn và thực hiện tương tự.
Cách 3: Sử dụng tính năng trong Equation hoặc Mathtype
Kỹ thuật này thích hợp khi bạn soạn thảo cho môn Toán hoặc Hóa học. Trong trường hợp này, công cụ Equation sẽ là đồng minh đáng tin cậy của bạn, mang đến nhiều ký tự lựa chọn.
Ví dụ, trong Equation, bạn có thể chọn dấu hoặc ký tự đặc biệt theo các bước sau:
Bước 1: Mở tab Insert -> chọn Equation để tạo công thức cho bài toán Toán học hoặc Hóa học của bạn.
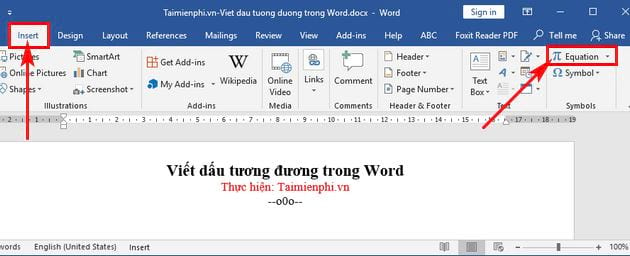
Bước 2: Chọn tab Design -> nhấn vào biểu tượng như hình dưới đây:
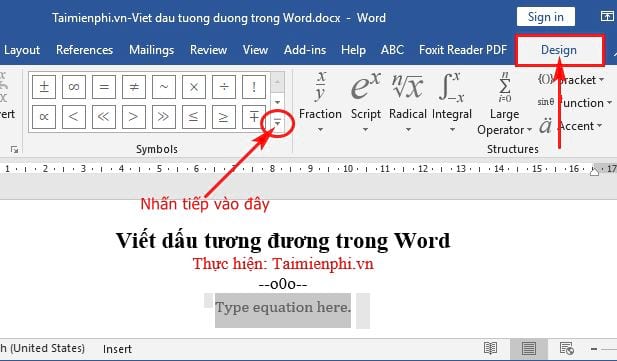
Bước 3: Sau đó, nhấn vào mũi tên -> chọn Arrows
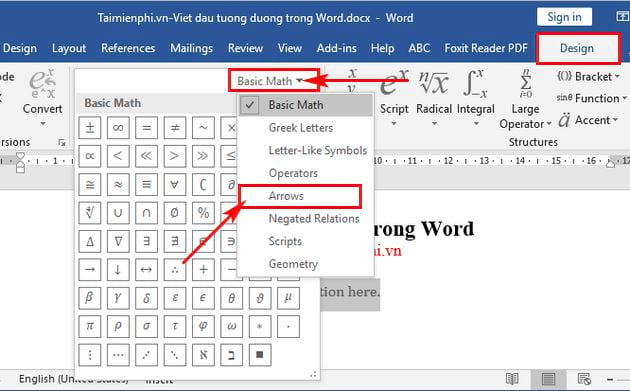
Kết quả là bạn sẽ thấy danh sách các dấu tương đương -> tại đây bạn có thể lựa chọn một dấu tùy ý để sử dụng.
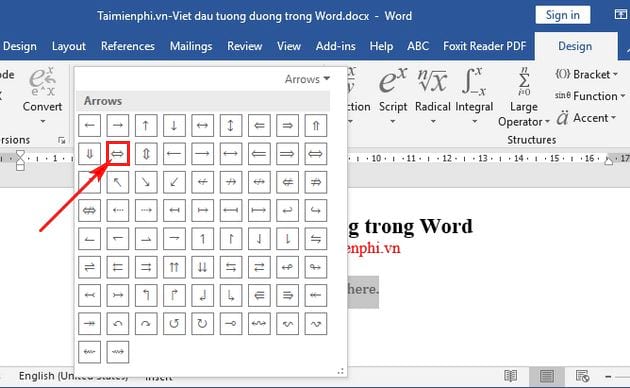
Vậy là bạn đã hoàn tất việc thực hiện ba cách để Viết dấu tương đương trong Word một cách dễ dàng, nhanh chóng và tiện lợi. Hãy chọn cách phù hợp nhất với nhu cầu của bạn nhé!
Ngoài ra, khi làm việc trên Word và gặp phải vấn đề về khoảng cách chữ mà bạn chưa biết cách khắc phục, hãy tham khảo ngay thủ thuật xử lý lỗi nhảy chữ trong Word mà Mytour đã hướng dẫn trước đó. Chúc bạn thành công!
Link nội dung: https://cdsphagiang.edu.vn/dau-khi-va-chi-khi-a48852.html