
Cách tạo mục lục tự động trong Word 2010, 2013, 2016, 2019, 2020 nhanh, đơn giản
Tham khảo ngay các laptop văn phòng - học tập bán chạy nhất nhé bạn:
Thường xuyên sử dụng Word để tạo và định dạng văn bản, nhưng bạn có biết làm thế nào tạo bảng mục lục đơn giản và nhanh chóng hơn chưa? Bài viết này sẽ hướng dẫn bạn tạo mục lục tự động trên laptop, PC giúp tiết kiệm thời gian soạn thảo, làm hình thức trình bày đẹp hơn, hãy cùng theo dõi bài viết nhé!
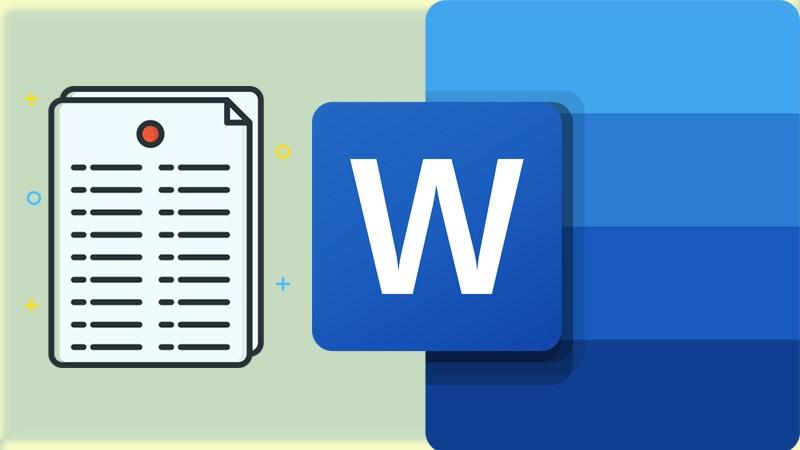

Laptop sale khủng 50% đến mức sập sàn đây bạn ơi!
I. Lợi ích của tạo mục lục tự động trong Word
- Mục lục tự động giúp bạn chỉ cần đánh heading (tiêu đề) thì mục lục sẽ tự cập nhật chứ không cần chỉnh tay, giúp tiết kiệm thời gian và công sức.
- Dễ dàng tùy chỉnh nhiều loại mục lục khác nhau.
- Thể hiện trình độ sử dụng Word thuần thục, chuyên nghiệp.
- Giúp cho văn bản đạt được những quy chuẩn về hình thức của các mẫu báo cáo, tài liệu.
- Di chuyển nhanh chóng giữa các mục khác nhau.
Tham khảo ngay các laptop văn phòng - học tập bán chạy nhất nhé bạn:
II. Video hướng dẫn cách tạo mục lục tự động trong Microsoft Word
III. Chọn nội dung cần có trong mục lục

Chọn nội dung cần có trong mục lục
1. Xác định các chương lớn - heading 1 (Level 1)
Bước 1: Kéo thả chuột để bôi đen tiêu đề Chương I cần tạo mục lục.

Bước 2: Nhấn chọn References và chọn Add Text (biểu tượng dấu cộng) như hình bên dưới.

Bước 3: Sau đó, chọn Level 1 cho phần Chương I của văn bản.

SẮM NGAY LAPTOP DÙNG WORD MỚI VỚI NHIỀU ƯU ĐÃI HẤP DẪN
2. Xác định cách tiêu đề chính (Level 2)
Bước 1: Kéo thả chuột để bôi đen tiêu đề 1 của Chương I cần tạo mục lục.

Bước 2: Nhấn chọn References và chọn Add Text (biểu tượng dấu cộng). Sau đó, chọn Level 2 cho phần tiêu đề 1 của Chương I.

3. Xác định các mục nhỏ, mục con (Level 3)
Bước 1: Đối với các tiêu đề có mục con, tiếp tục kéo thả chuột để bôi đen mục cần tạo, nhấn chọn References và chọn Add Text (biểu tượng dấu cộng). Sau đó, chọn Level 3.


Laptop sale khủng 50% đến mức sập sàn đây bạn ơi!
IV. Cách tạo mục lục tự động trong Word 2010, 2013, 2016, 2020...
Bước 1: Bạn chọn trang muốn tạo mục lục và nhấn chọn vào mục References.

Bước 2: Nhấn chọn Table of Contents như hình bên dưới nhé!

Bước 3: Bạn có thể chọn Automatic Table 1 hoặc Automatic Table 2.

Vậy đây là kết quả sau khi tạo mục lục tự động trong Word.

V. Chỉnh sửa và cập nhật tự động mục lục khi có thay đổi
Để cập nhật lại bảng cho khớp với nội dung bạn đã chỉnh sửa, nhấn chọn Update Table.
- Chọn Update page number only để cập nhật lại số trang cho mỗi mục.
- Chọn Update entire table để cập nhật lại mục lục (chèn thêm, hoặc lược bỏ tiêu đề mục nếu có).
Mua trọn bộ key phần mềm Microsoft Office vĩnh viễn cho Windows và MacOS giá tốt tại Thế Giới Di Động
Hy vọng với các bước hướng dẫn chi tiết trên sẽ giúp bạn thực hiện việc tạo bảng mục lục tự động Microsoft Word đơn giản, nhanh chóng. Nếu bạn có thắc mắc gì đừng ngại để lại bình luận phía dưới để chúng mình cùng thảo luận nhé. Chúc bạn thao tác thành công!
Link nội dung: https://cdsphagiang.edu.vn/cach-tao-de-muc-trong-word-a61129.html