
Hướng dẫn, thủ thuật về Máy tính - Laptop - Tablet
Ngôn ngữ mặc định tiếng Anh trên máy tính khiến bạn khó sử dụng và không và thao tác, gây ảnh hưởng cho công việc và học tập của bạn. Đừng lo, bài viết dưới đây sẽ hướng dẫn bạn cách cài đặt tiếng Việt cho máy tính Windows 10 đơn giản và nhanh chóng.
1. Cách cài đặt tiếng Việt cho máy tính từ Windows Settings
Video hướng dẫn cách cài tiếng Việt cho máy tính từ Windows Settings:
Bước 1: Vào Menu Start > Chọn Settings.
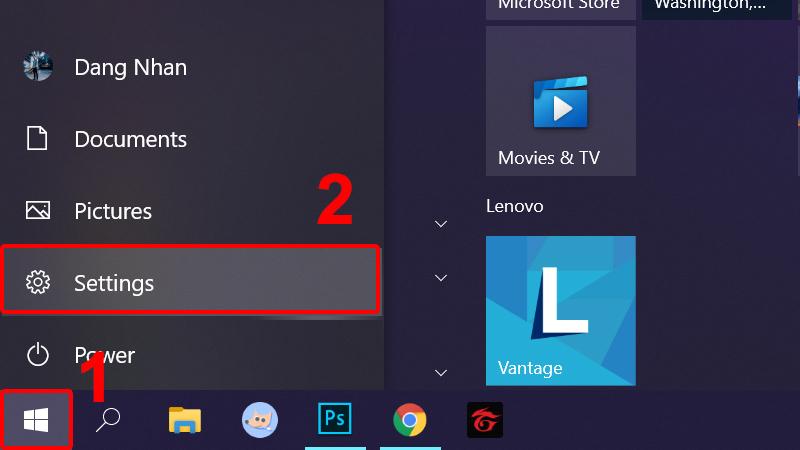
Vào Menu Start và chọn Settings
Bước 2: Chọn mục Time & Language.

Chọn Time & Language
Bước 3: Chuyển sang tab Language, chọn Add a language.

Chuyển sang tab Language, chọn Add a language
Bước 4: Chọn ngôn ngữ Tiếng Việt > Nhấn Next.

Chọn ngôn ngữ Tiếng Việt
Bước 5: Tick vào Set as my Windows display language > Nhấn Install.

Tick vào Set as my Windows display language và bắt đầu cài đặt
Bước 6: Nhấn Yes, sign out now để đăng xuất, sau đó đăng nhập lại tài khoản Microsoft, hoặc bạn có thể khởi động lại máy tính để áp dụng cài đặt.

Nhấn Yes, sign out now để đăng xuất tài khoản
2. Cài tiếng Việt cho Windows 10 bằng gói ngôn ngữ trên Microsoft Store
Video hướng dẫn cách cài tiếng Việt cho Windows 10 bằng gói ngôn ngữ:
Bước 1: Truy cập trang web tải ứng dụng Tiếng Việt Gói trải nghiệm cục bộ > Nhấn Tải.

Tải ứng dụng Tiếng Việt Gói trải nghiệm cục bộ
Bước 2: Tick vào Set as my Windows display language > Nhấn Install.

Tick vào Set as my Windows display language và nhấn Install
Bước 3: Sau khi đợi tải xong ứng dụng, bạn nhấn Yes, sign out now để đăng xuất tài khoản hoặc bạn có thể khởi động lại máy tính để áp dụng cài đặt.

Nhấn Yes, sign out now để đăng xuất tài khoản
3. Hướng dẫn cách chuyển đổi ngôn ngữ giữa các bàn phím
Ngôn ngữ bàn phím sẽ được thêm vào tương ứng sau khi bạn cài đặt một gói ngôn ngữ mới cho máy tính của mình. Và để chuyển đổi giữa các bàn phím đã được cài đặt bạn chỉ cần nhấn tổ hợp phím Ctrl + Shift hoặc Windows + Space > Chọn ngôn ngữ.

Chuyển đổi ngôn ngữ giữa các bàn phím
Hoặc click chuột trái vào biểu tượng mã ngôn ngữ có 3 chữ cái ở dưới thanh Taskbar và thực hiện chuyển đổi.

Chuột trái vào biểu tượng mã ngôn ngữ có 3 chữ cái ở dưới thanh Taskbar
4. Hướng dẫn cách cài đặt bộ gõ tiếng Việt cho Windows
Video hướng dẫn cách cài UniKey cho máy tính Windows:
UniKey là phần mềm hỗ trợ gõ tiếng Việt phổ biến nhất hiện nay trên Windows. Để cài bộ gõ này, bạn thực hiện:
Bước 1: Bạn tải bộ gõ UniKey bằng cách nhấn.
Bước 2: Kéo xuống và chọn vào DOWNLOAD.

Chọn vào DOWNLOAD để tải phiên bản Unikey phù hợp
Bước 3: Vào file vừa tải về để tiến hành giải nén thư mục.
Nhấn vào dấu mũi tên bên trái file > Chọn Hiển thị trong thư mục.

Nhấn vào dấu mũi tên bên trái và chọn Hiển thị trong thư mục
Nhấn chuột phải > Chọn Extract to unikey43RC5-200929-win64/.

Giản nén file vừa tải về
Bước 4: Vào file vừa giải nén.
Click chọn file vừa giải nén
Bước 5: Chọn file UniKeyNT.exe.
Chọn file UniKey
Bước 6: Click chọn Run để khởi chạy bộ gõ UniKey.
Chọn Run
5. Giải đáp một số câu hỏi liên quan
Cách cài tiếng Việt cho Windows 10 Home Single Language?
- Trả lời: Phiên bản Windows 10 Home Single Language không hỗ trợ chỉnh thêm ngôn ngữ tiếng Việt từ Windows Settings. Thay vào đó, bạn cần tải các gói cài đặt ngôn ngữ hoặc thông qua Microsoft Store.
Cài tiếng Việt xong vẫn có những chỗ hiển thị tiếng Anh?
- Trả lời: Trường hợp này có thể do hệ thống chưa tối ưu được toàn bộ ngôn ngữ tiếng Việt nên sẽ còn một số mục hiển thị tiếng Anh.
Nếu bạn mới cập nhật Windows thì hãy chờ 1 vài ngày để có bản cập nhật tiếng Việt hoàn chỉnh hơn nhé!
Làm thế nào cài tiếng Việt cho Google Chrome?
- Trả lời: Để cài tiếng Việt cho trình duyệt Google Chrome bạn có thể tham khảo bài viết: Cách chuyển, thay đổi ngôn ngữ Chrome sang tiếng Việt cực dễ
Một số mẫu laptop đang kinh doanh tại Thế Giới Di Động:Bài viết vừa rồi đã hướng dẫn bạn cách cài tiếng Việt cho máy tính Windows 10 đơn giản, dễ dàng. Chúc các bạn thực hiện thành công!
Link nội dung: https://cdsphagiang.edu.vn/cach-chuyen-go-tieng-anh-sang-tieng-viet-tren-may-tinh-a61295.html