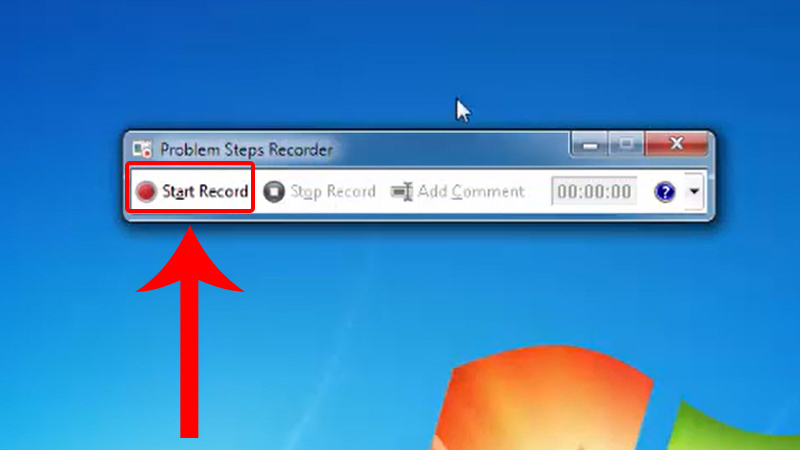
Cách quay màn hình laptop Asus đơn giản, nhanh chóng
Cách quay màn hình laptop Asus
Các cách quay màn hình laptop Asus được giới thiệu sau đây đều được tích hợp sẵn trên Windows. Người dùng gần như không cần cài đặt mà có thể sử dụng luôn, tiết kiệm thời gian và thao tác.
Quay màn hình laptop Asus Win 7
Với laptop Asus sử dụng hệ điều hành Windows 7, việc quay màn hình không phải điều dễ dàng bởi không có sẵn công cụ hỗ trợ. Vì vậy, trước khi tải các phần mềm quay màn hình, bạn nên thực hiện theo các bước dưới đây: Bước 1: Mở phần mềm Problem Steps RecorderTrên thanh menu Start, nhập tìm kiếm từ khóa “Problem Steps Recorder” để mở phần mềm. Bước 2: Bắt đầu ghi hình Hộp thoại Problem Steps Recorder xuất hiện với các tùy chọn. Nhấn chọn Start Record hoặc phím tắt Alt + A để bắt đầu quay. Bộ đếm giờ ở góc phải hộp thoại sẽ bắt đầu đếm để báo quá trình quay đang được thực hiện. Bước 3: Dừng quay, lưu videoBấm Stop Record hoặc tổ hợp phím Alt + O để dừng quay sau đó bấm Save để lưu. File được lưu dưới dạng .Zip. Bạn cần giải nén để xem video ở định dạng .mht.
Quay video màn hình Asus Windows 10
Nếu bạn đang dùng laptop Asus Windows 10 thì có thể sử dụng công cụ Game Bar. Công cụ này có tính năng chụp ảnh màn hình máy tính, quay video màn hình máy tính bao gồm màn hình chơi game.Bước 1:Nhấn tổ hợp phím Windows + G để mở công cụ này. Tiếp theo nhấn chọn biểu tượng bánh răng cưa để tùy chỉnh công cụ. Sau đó mở nội dung chỉnh sửa nhấn Edit more preferences in Windows Settings.Bước 2:Để quay video màn hình laptop asus thì nhấn tổ hợp phím Windows + Alt + R. Nếu chỉ muốn chụp ảnh màn hình thì nhấn Windows + Alt + Prtscn. Để dừng quay nhấn tổ hợp phím Windows + Alt + R. Video được lưu tại thư mục Videos trên máy tính.Đây là toàn bộ phím tắt sử dụng Game Bar. Bạn cũng có thể thay đổi bằng cách nhập tổ hợp phím ở bên dưới.
Một số phần mềm quay màn hình laptop asus
OBS Studio
Tương thích với Windows 10, 8.1 và 8 cũng như macOS, OBS Studio cung cấp rất nhiều tính năng trong một chương trình. Hãy sử dụng bảng điều khiển nổi của chương trình để bắt đầu và dừng ghi âm của bạn. OBS Studio có thể ghi lại hoạt động trên màn hình, âm thanh máy tính, sau đó lưu dưới dạng file MP4.Ngoài ra, bạn có thể phát trực tiếp video của mình hoặc chuyển sang Studio Mode để thêm cắt, làm mờ và các hiệu ứng chuyển tiếp khác vào video.
Free Cam
Free Cam là phần mềm quay màn hình cực kỳ cơ bản. Được thiết kế cho Windows 10, 8.1 và 7, chương trình này ghi lại hoạt động trên màn hình và phần âm thanh, sau đó lưu bản ghi dưới dạng file WMV. Nhấn chọn ghi bản ghi mới tiếp theo chọn khu vực màn hình bạn muốn quay, ở bất kỳ đâu, từ một cửa sổ hoặc ứng dụng đến toàn bộ màn hình.Nhấp vào Record, thực hiện hoạt động trên màn hình, sau đó nhấn Esc khi bạn hoàn tất. Bản ghi sẽ được xuất hiện trong cửa sổ xem trước mà bạn có thể chỉnh sửa, lưu dưới dạng file video hoặc upload trực tiếp lên YouTube.
Quay màn hình với phần mềm FlashBack Express
Phần mềm quay màn hình Asus tiếp theo là FlashBack Express. Đây là phần mềm miễn phí. Người dùng có thể sử dụng trên các dòng máy tính thông thường và macbook, với dung lượng nhẹ. Với phiên bản pro trả phí bạn có thể chỉnh sửa trên video.Phiên bản miễn ...
Bạn đã thích câu chuyện này ?
Hãy chia sẻ bằng cách nhấn vào nút bên trên
Truy cập trang web của chúng tôi và xem tất cả các bài viết khác!